Success Story: Lock down Zebra devices using Microsoft Endpoint Manager (Intune)
A company that sells and services communication devices had an upcoming Microsoft Dynamics Enterprise Resource Planning (ERP) deployment planned for...
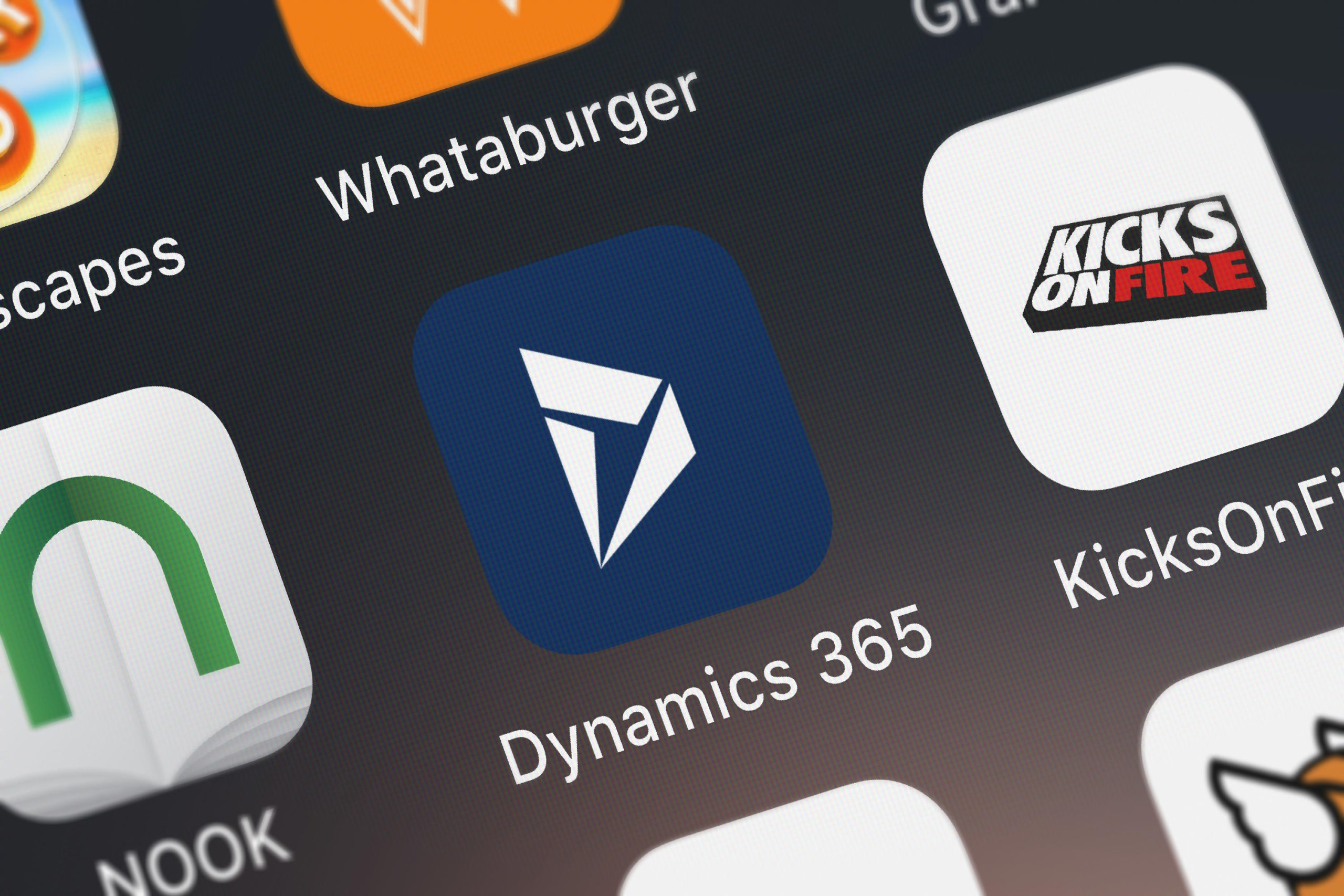
Microsoft has been driving Teams as the communication and collaboration hub for a while now. Teams offers a significant number of apps that integrate from third-party providers, but you can also integrate with Dynamics 365 and model-driven apps based on the Dynamics platform. The intend of this article is to show you how to integrate with the out-of-box Dynamics 365 Customer + contact management app.
Model-driven apps are essentially an app built using the Dynamics 365 framework. They look like Dynamics 365 and have a lot of the features of Dynamics 365 as explained in my previous blog Build Feature Rich, Codeless, Business Applications using Microsoft PowerApps . They use the Common Data Service as their data source. MORE
We continue to discover new capabilities within this integration, but here is a quick-start on how to install the app and use some of the basic features.
By default, within Teams you can simply add the Dynamics 365 app and start discovering Dynamics data directly within Teams. I say by default because you don’t need to make any changes within Dynamics for Teams to pull records from Dynamics. However, if you want to enable Collaboration from Dynamics you first need to enable Model-Driven apps. Microsoft goes a bit more in-depth on the set up here.
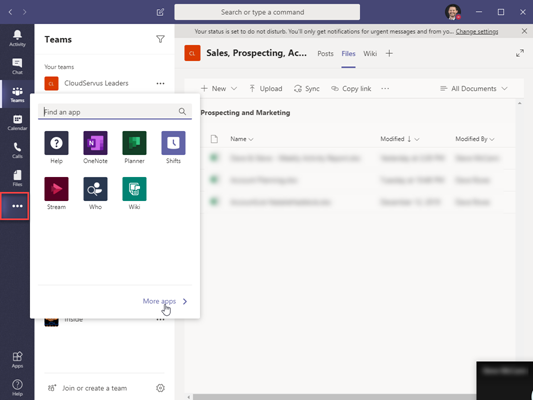
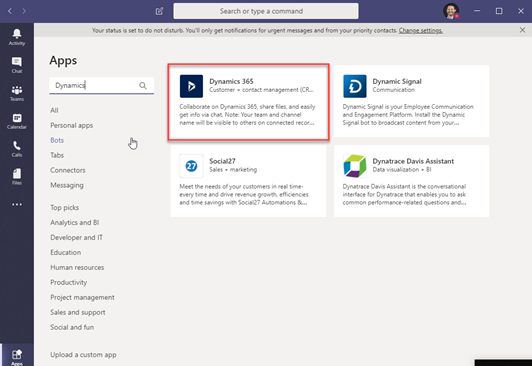
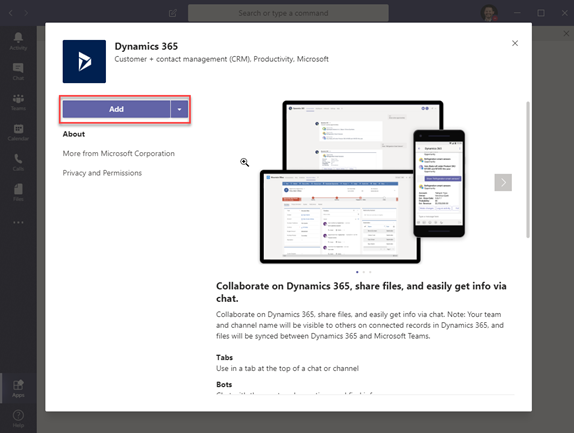
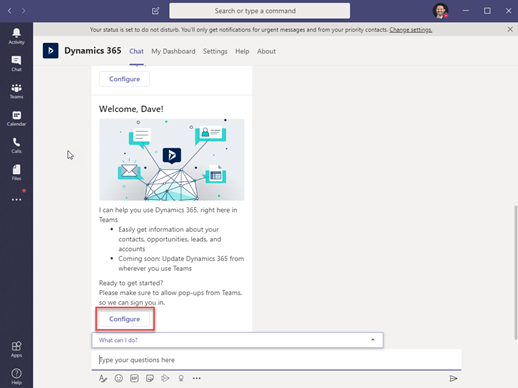
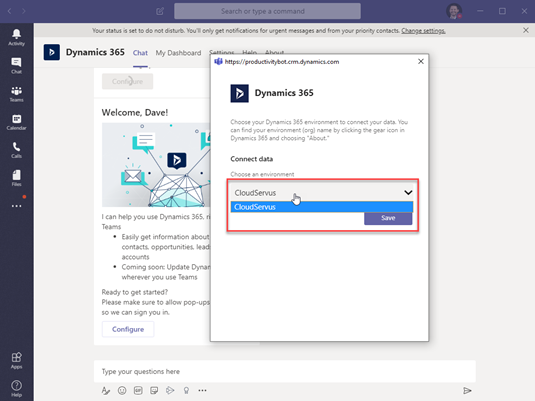
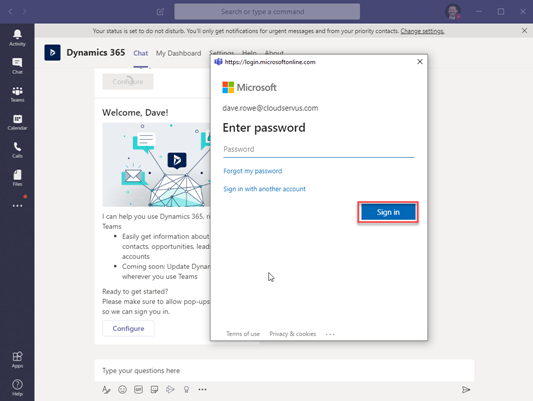
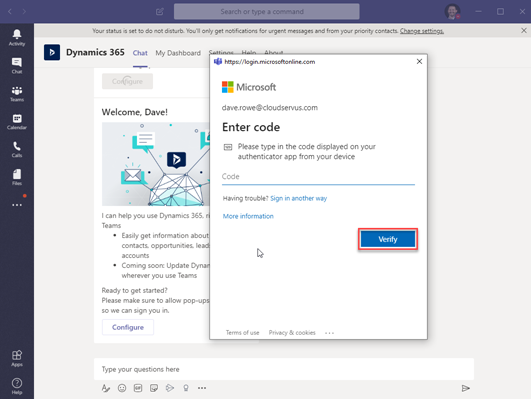
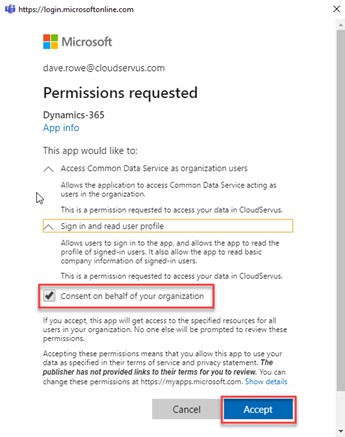
Once the integration is complete, here are a couple of ways to leverage the capabilities:
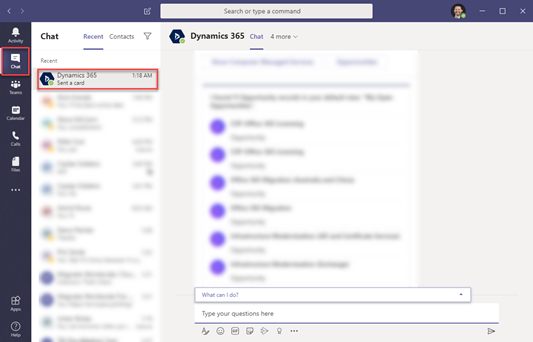
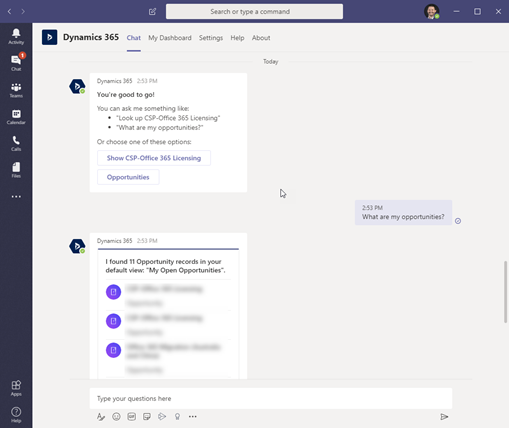
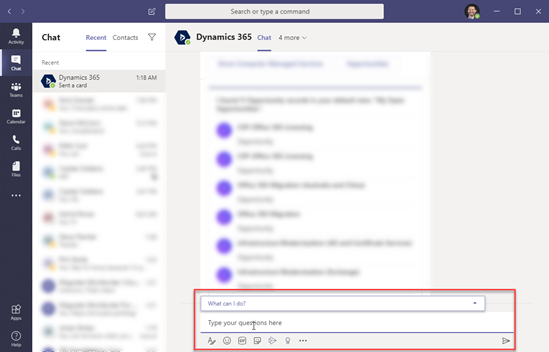
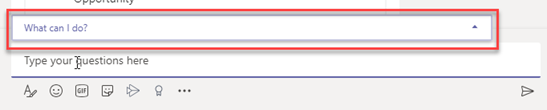
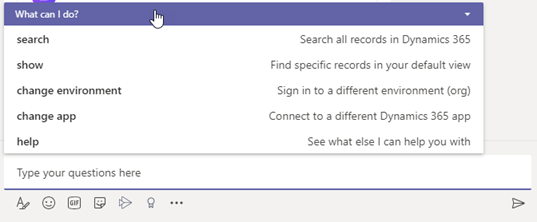
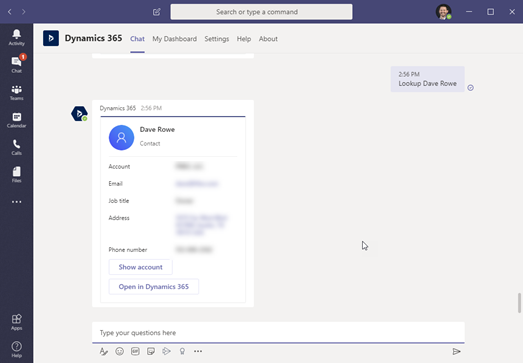
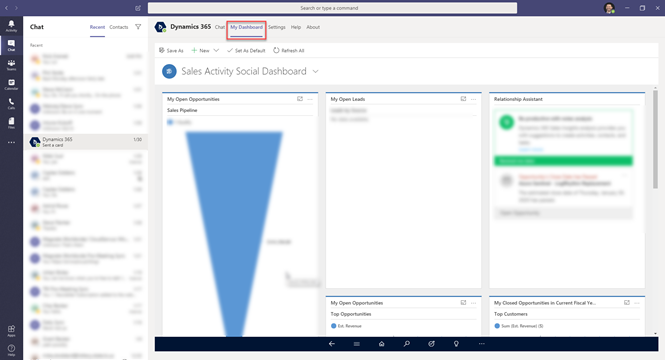
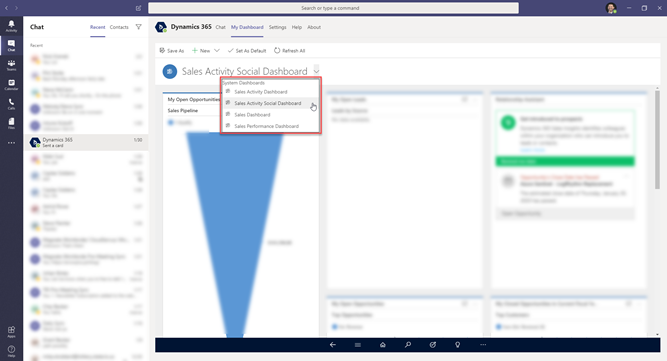
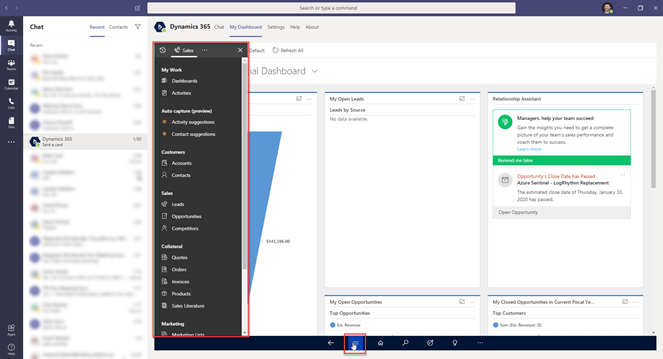
Tabs can also be integrated into other Channels in Teams. For example, if you have a Channel focused on a customer, their Contact info, or Opportunities, or Contacts can be displayed.
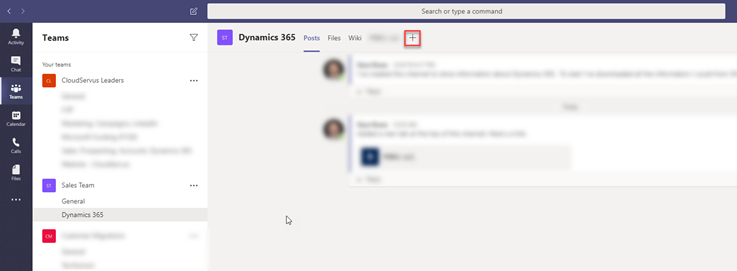
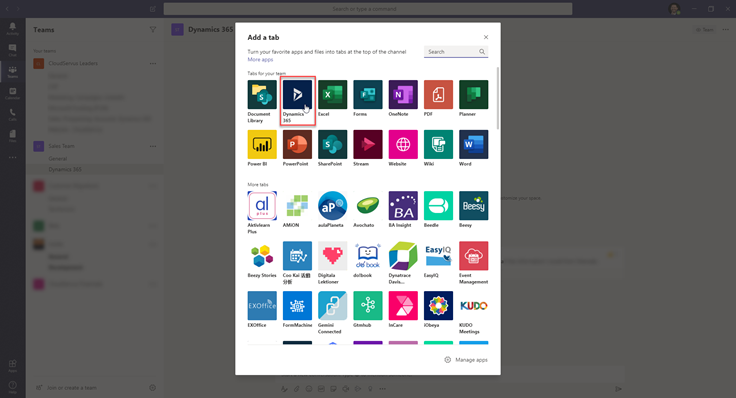
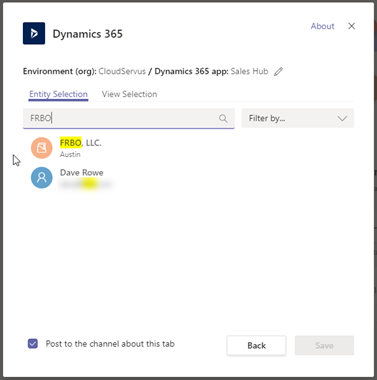
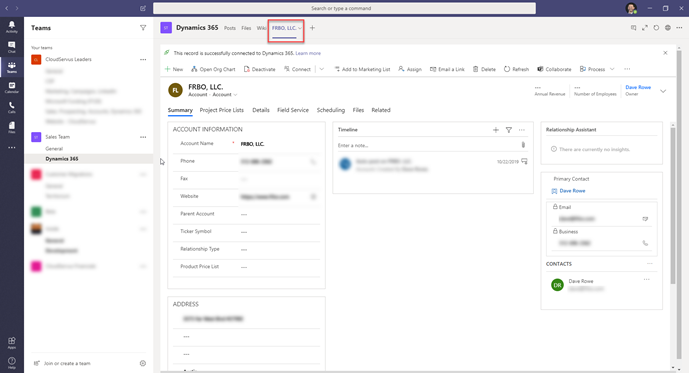
This is a great benefit to increase productivity. If you’re working in the Teams desktop app, it’s nice having quick access to information in Dynamics. What if you are remote and not at your computer? This Chat bot and Tabs are also available on the Teams Mobile app. This is incredibly useful when you’re out-and-about. Give it a try.
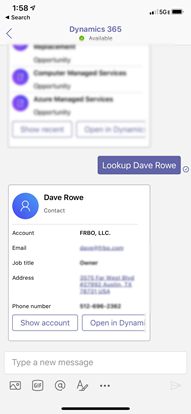
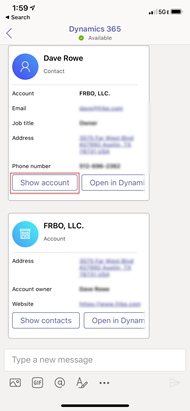
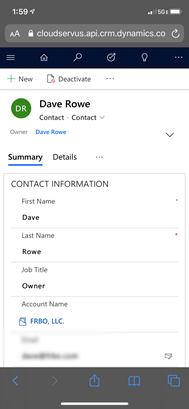
Perhaps in a future blog I will cover the other Collaboration features that are enabled through Common Data Services for Teams. In the meantime, here are some links from Microsoft.
How to enable Common Data Services for Teams: https://docs.microsoft.com/en-us/dynamics365/teams-integration/teams-basic-vs-enhanced-collaboration
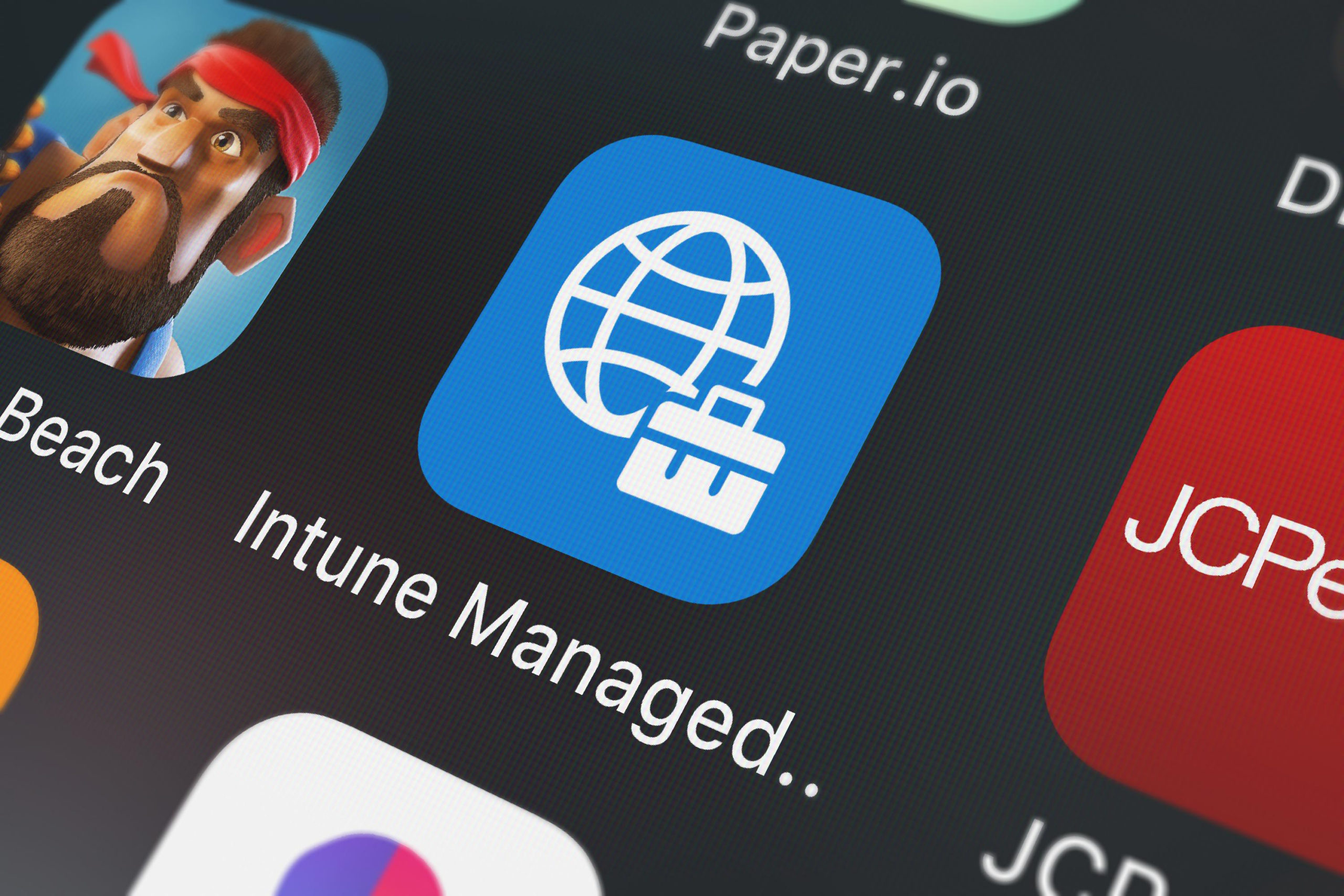
A company that sells and services communication devices had an upcoming Microsoft Dynamics Enterprise Resource Planning (ERP) deployment planned for...
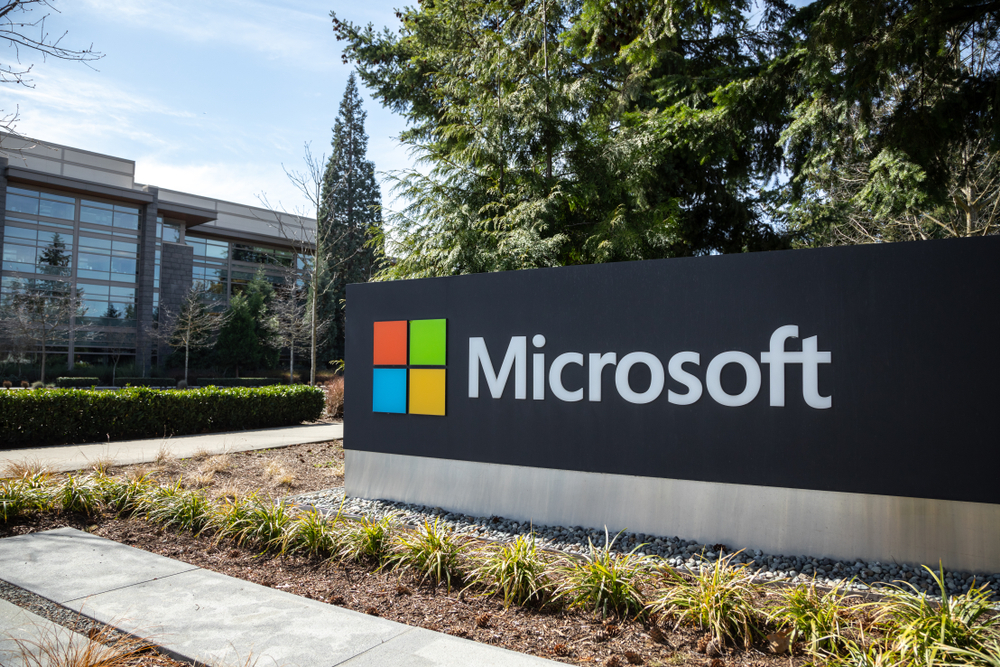
Microsoft continues to deliver a stream of thrilling announcements throughout 2024!

As businesses strive to stay competitive, leveraging artificial intelligence (AI) is no longer optional—it’s essential. For organizations already...