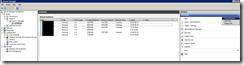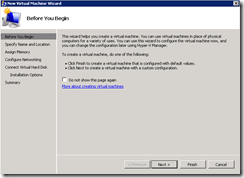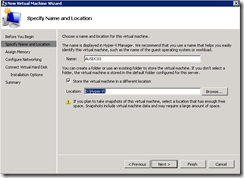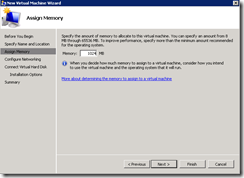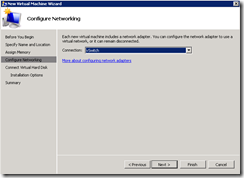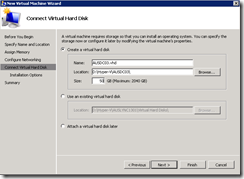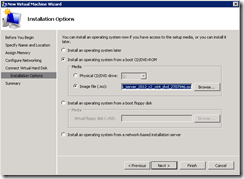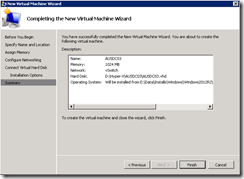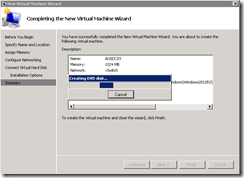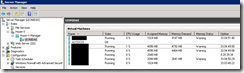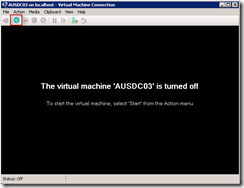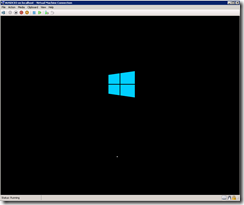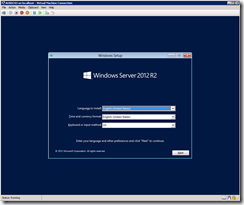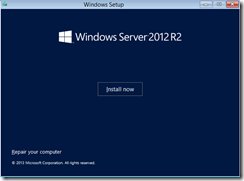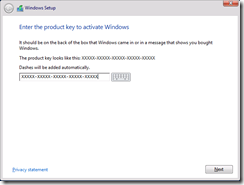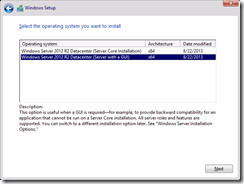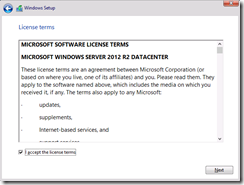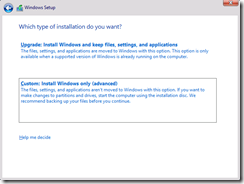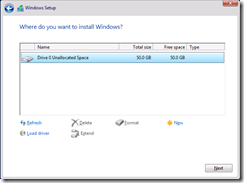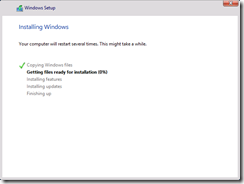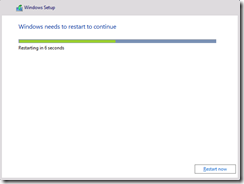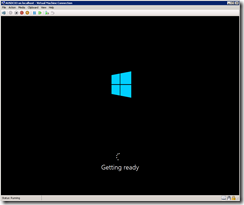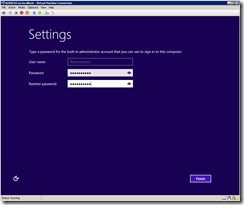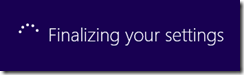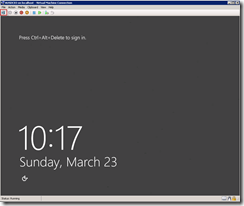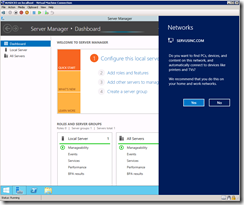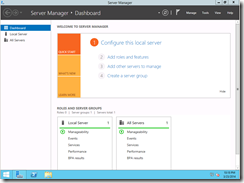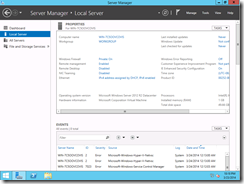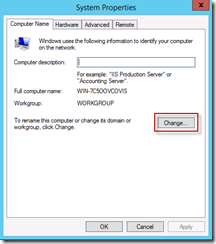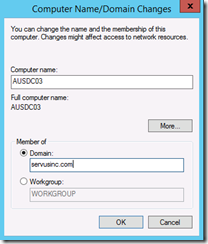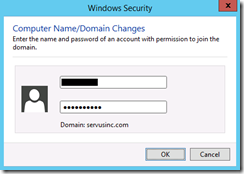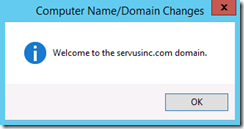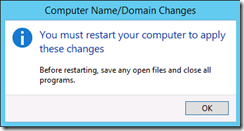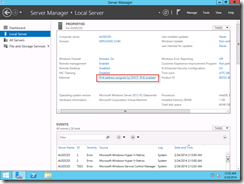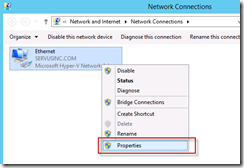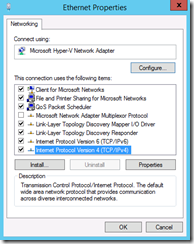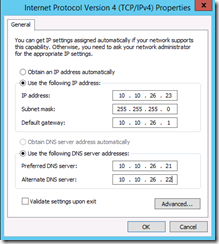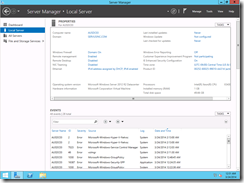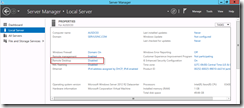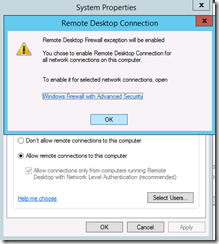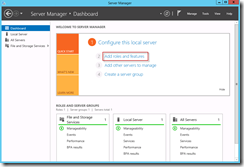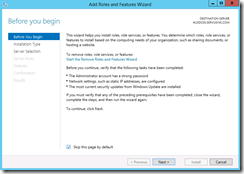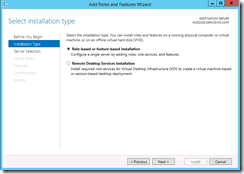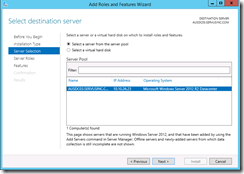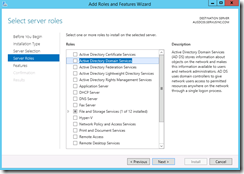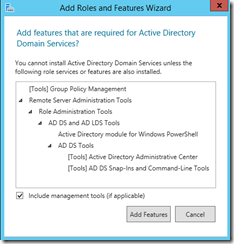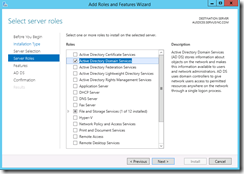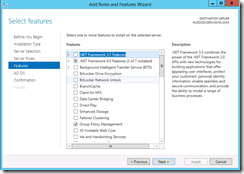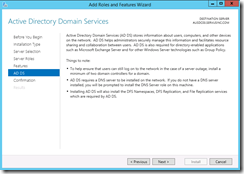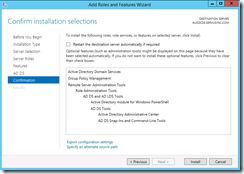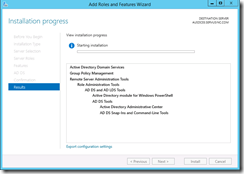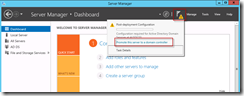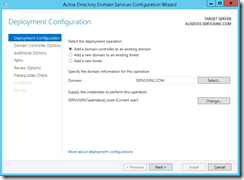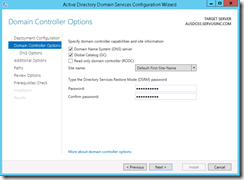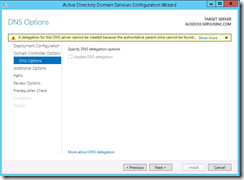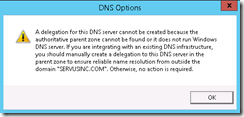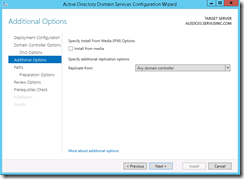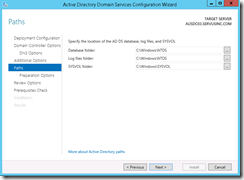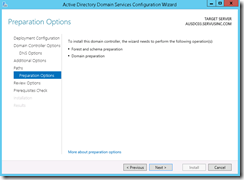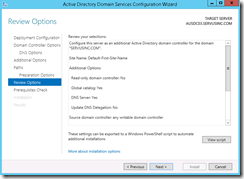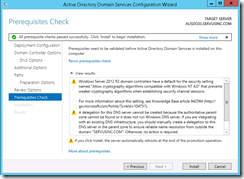Well, I’ve been pretty lazy in my lab environment for the last couple of months. I’ve finally decided it is time to migrate to a Windows 2012 R2 domain. Currently, I am running a Windows 2008 R2 domain with Exchange 2010 and Lync 2010. This article is the first in a couple of articles that are loosely related. This article will focus on:
- Creating a new VM in Windows 2008 R2 Hyper-V (I know, I know, I need to update that too)
- Installing a new Windows 2012 R2 server
- Preparing the server to be a Domain Controller
- Installing the Active Directory Domain Services role
- Promoting the server to a Domain Controller.
Creating a new VM in Windows 2008 R2 Hyper-V
- In Windows Server Manager Hyper-V console, select New – Virtual Machine.
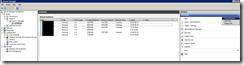
- Click Next.
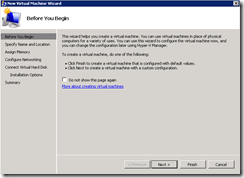
- Select a name for your virtual machine and a location to store the VHD.
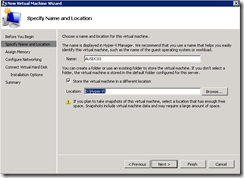
- Allocate some RAM.
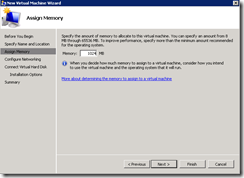
- Select your network
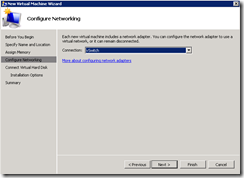
- Select a location for your VHD and the size.
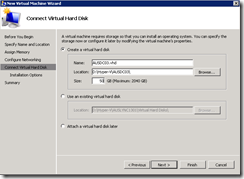
- Install and Operating System from a boot CD/DVD-ROM
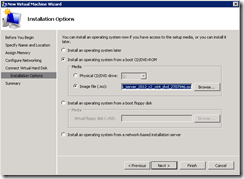
- Review and click Finish.
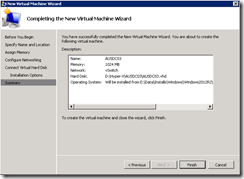
- The Virtual Machine will be created.
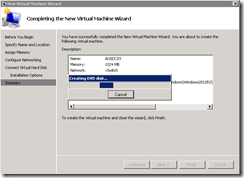
Installing Windows 2012 R2 Server
It is always a good idea to review the requirements for installing a new server operating system, especially if you are installing into a lab or production environment. The following article outlines those requirements. The minimum basic requirements are below:
- In Server Manager, select the new VM and connect.
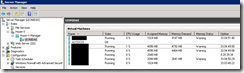
- In the VM Console, select to start the VM. It should boot from your Windows 2012 R2 ISO.
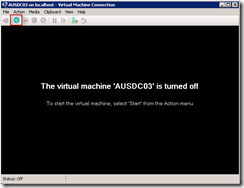
- Windows will begin to load.
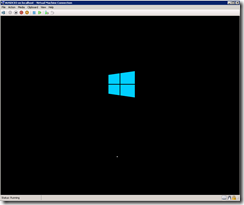
- Select your Language, Time format and Keyboard. Click Next.
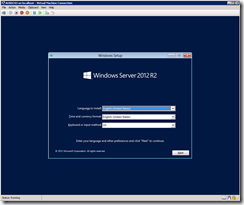
- Click Install Now.
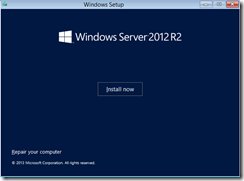
- Enter your Product Key and click Next.
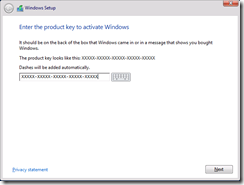
- Select Windows (Server with a GUI).
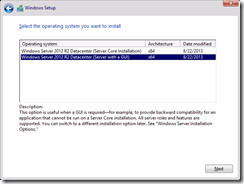
- Check the box to accept the license terms and click Next.
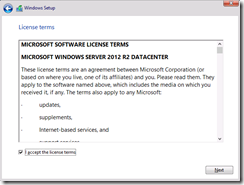
- Select Custom: Install Windows only (Advanced).
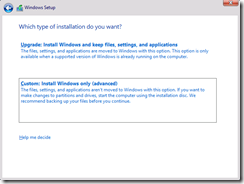
- Select your hard drive and click Next.
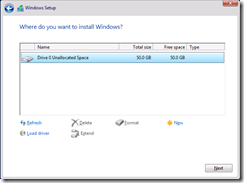
- Installing Windows.
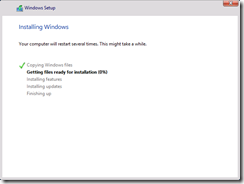
- Once complete it will ask to Restart. Restart Now.
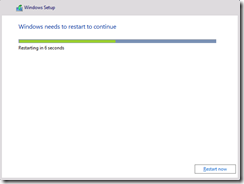
- Windows will restart.
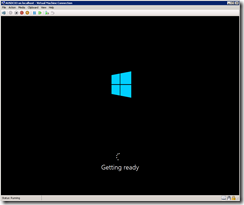
- Once setup resumes, it will ask you for an Administrator password for the computer. Click Finish.
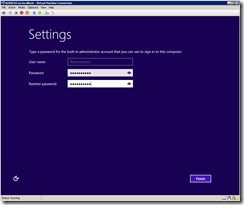
- Windows will then Finalize your Settings.
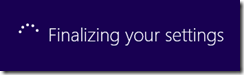
Windows is now installed.
Preparing the server to be promoted to a Domain Controller
There are a couple of things that need to be configured once the server is installed and before you can promote it to be a Domain Controller.
- Change name and add to the domain
- Setup network settings
- Enable Remote Desktop Connections
- Run Windows Update
Change Name and add to the domain:
- Click the Ctrl+Alt+Del button
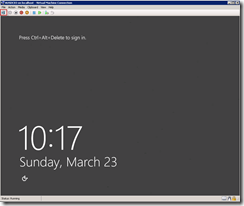
- The server will recognize that it is connected to a network and ask to scan for other devices. Click Yes.
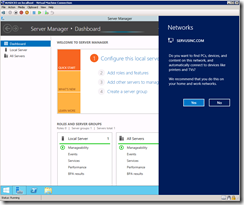
- Click Configure this local server.
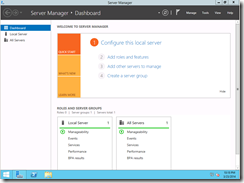
- Click the Computer Name.
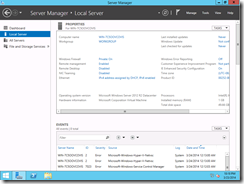
- The old, familiar System Properties window appears. Click Change…
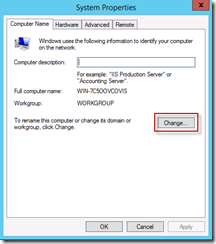
- Change the Computer name and select Member of Domain and enter your domain name.
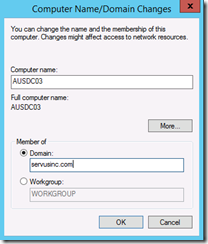
- Enter the credentials for a Domain Admin
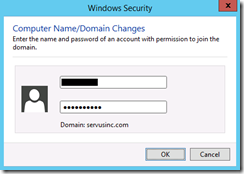
- Welcome to the domain.
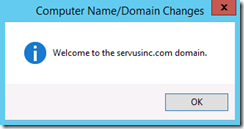
- You must restart your computer to apply these changes.
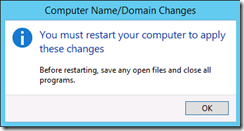
- Restart.
Configure Network Settings
- On Server Manager summary click on IPv4 settings
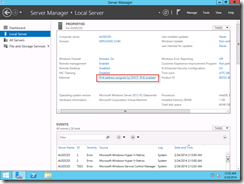
- The Network Settings window will appear. Right-click on the network adapter and select Properties.
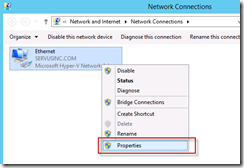
- Select Properties of Internet Protocol Version 4 (TCP/IPv4).
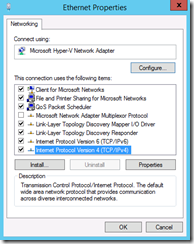
- Enter the IP, Subnet Mask, Default Gateway and DNS servers.
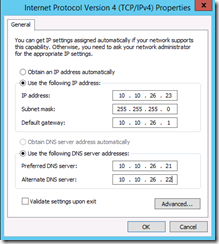
- Complete
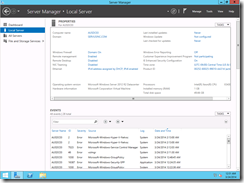
Enable Remote Desktop Connection
- Click Disabled next to Remote Desktop
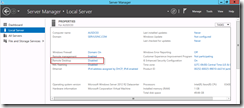
- Click Allow remote connections to this computer. A pop-up will appear. Click OK.
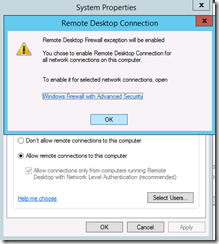
- Click OK.
Check for Updates
33 Updates installed
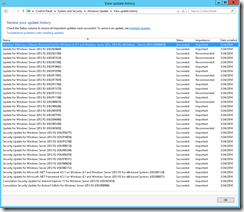
The server will need to reboot once this is complete.
Install the Active Directory Domain Services
- In Server Manager, click Add roles and features
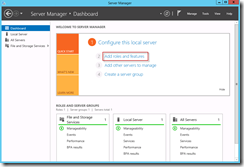
- On the Add Roles and Features Wizard, click Next.
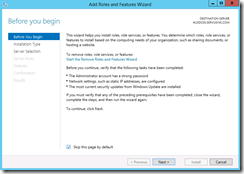
- Select Role-base
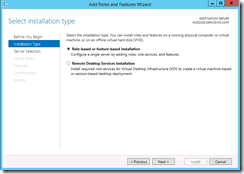
- Select the server and click Next.
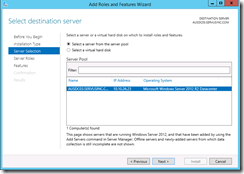
- Check the box for Active Directory Domain Services.
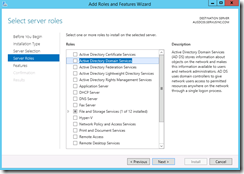
- Review the Features to be added and click Add Features
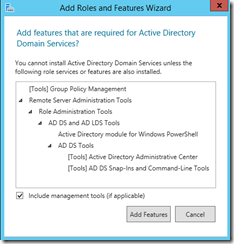
- Click Next.
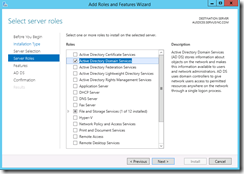
- Click Next.
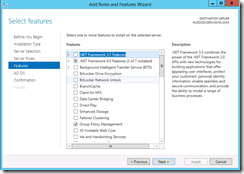
- Click Next.
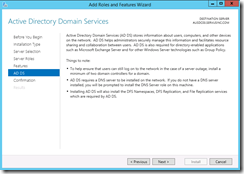
- We’re now ready to install the features. Click Install.
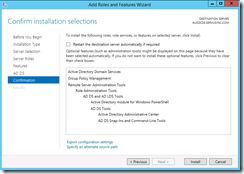
- It will take a few minutes to install the features and then the server will need to be rebooted.
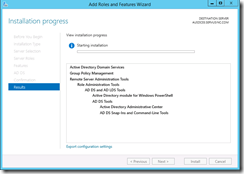
Promote the Server to a Domain Controller
Now you are ready to promote this Windows 2012 R2 server to a Domain Controller. Kick off the Active Directory Domain Service Configuration Wizard.
- When you open Server Manager after installing the Active Directory Domain Services role, there will be a warning message in the Notifications area at the top right. Then click Promote this server to a domain controller.
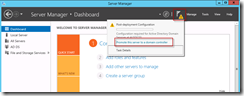
- The Active Directory Domain Services Configuration Wizard will appear. Make the appropriate deployment operation selection, select the domain where you are installing the new Domain Controller and click Next.
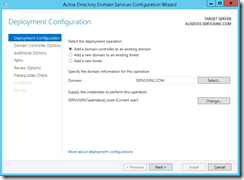
- Select the appropriate capabilities and site information, select the AD site, enter your Directory Services Restore Mode (DSRM) password and click Next.
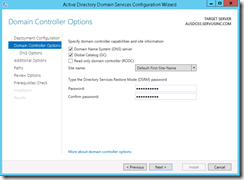
- On the DNS Options page, you might see a warning message “A delegation for this DNS server cannot be created because the authoritative parent zone cannot be found…”
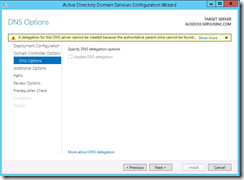
- This was a know issue with Windows 2008 R2 Domain Controllers and you can read about it here, but I haven’t found a similar article for Windows 2012 R2 yet. In any case, I believe the advice from 2008 is still application and we can move forward.
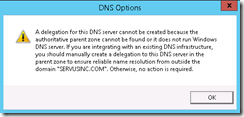
- On the Additional Options page, you’re given the option to Install from Media (IFM). We don’t need this, since this Domain Controller is on the network and can talk to other DCs. Select from Any Domain Controller and click Next.
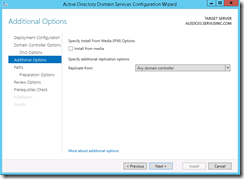
- Select the appropriate locations based on your companies design decisions and click Next.
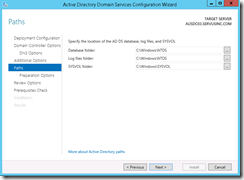
- Click Next.
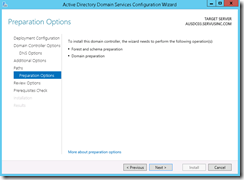
- On the Review Options page, verify that the settings are correct and click Next.
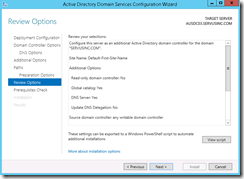
- On the Prerequisite Checks page, verify that there are no errors and review the warnings, then click Install.
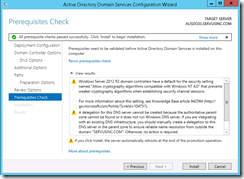
- Once the DCpromo is complete, the server will reboot automatically.
You now have a Windows 2012 R2 server in your Windows 2008 R2 environment.