What’s the Difference Between Microsoft Intune and Windows Autopilot?
Microsoft Intune and Windows Autopilot are two separate technologies that complement each other by allowing businesses to setup and pre-configure new...

USB devices, while incredibly convenient, can pose significant security risks to organizations. These devices can serve as a vector for data theft, malware infections, and unauthorized access. By implementing device control policies through Microsoft Intune, organizations can mitigate these risks and enforce strict security measures, ensuring sensitive data is protected and limiting exposure to potential cyber threats. Blocking USB devices helps prevent unauthorized data transfers and malware spread, providing an essential layer of security in today’s threat landscape.
Microsoft Intune is a cloud-based endpoint management solution that allows IT administrators to enforce device policies, including the control of USB ports. By leveraging Intune’s device control features, organizations can block unauthorized USB devices, helping prevent data loss and enhance overall security posture.
This blog will walk you through the steps to implement device controls in Microsoft Intune to block USB drives while maintaining the flexibility of have exclusions for specific devices.
Before you begin, ensure the following prerequisites are met:
a. Enter the configuration for the removable storage instance:
Name: Any Removable Media
PrimaryId: RemovableMediaDevices

It will look like this:

b. Add another reusable setting this time for USB Allowed List. Add the Device Control this time identifying specific USB devices you want to allow. e.g. I'm allowing a 32GB SamData drive with the serial number EDEB5631
Name: Blue SamData 32GB
SerialNumberId: EDEB5631

It should look like this:

You can add multiple entries for additional USB devices identified by serial number or add an entry to allow USB devices from a specific manufacturer
Now you will have defined the two reusable settings and it should look like this:

6. Back to the Attack surface reduction summary section, create policy for Windows platform and select the profile Device Control:

a. Enter the policy name like "MDE - USB Device Control"
b. In the configuration settings expand Device Control and create the first of two entries.
The first entry will be to Block Removable Media:

Included ID

Excluded ID

c. Add the second Device Control entry this time for Allowed USB Devices.

Included ID

The Device Control Policy will look like this:

7. Assign the Device Control policy to the relevant group or All Users.
Users who plug in a USB drive that is not in the approved/allowed list will receive the following notification:

Reporting
The Defender portal Microsoft Defender can be used to review the USB activity of devices:

You can view details on a blocked device to find the serial number if you wanted to add that device to the allow list:

By implementing device control policies with Microsoft Intune, organizations can effectively block USB drives and reduce the risk of data breaches and malware infections. Intune offers a flexible and scalable approach to managing devices and ensuring a high level of security. With the ever-growing need for strong data protection strategies, blocking unauthorized USB devices is a critical component of a comprehensive security plan. Contact us today if you’d like to implement Microsoft Intune in your organization.
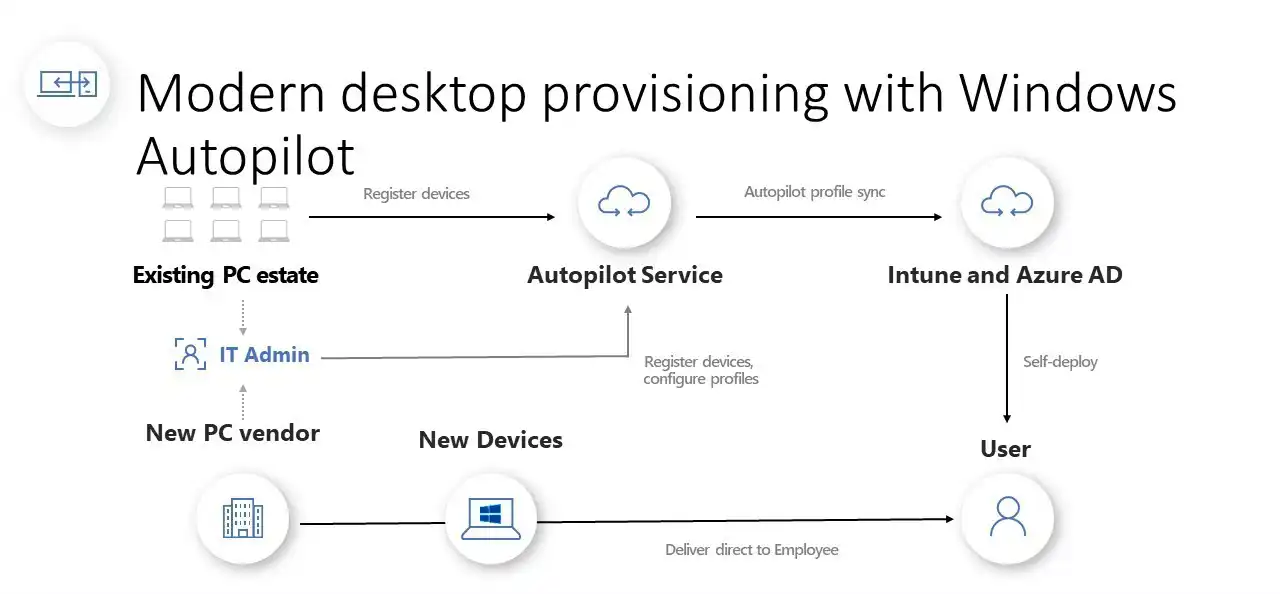
Microsoft Intune and Windows Autopilot are two separate technologies that complement each other by allowing businesses to setup and pre-configure new...
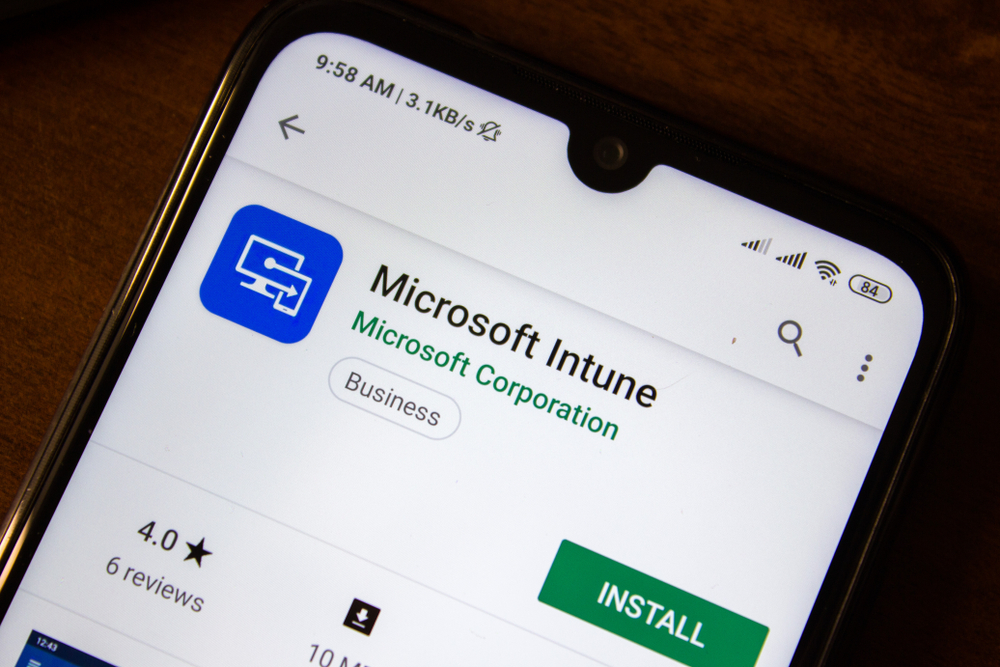
Let’s face it. The workplace is a lot different than it used to be. There are a growing number of devices alongside an evolution of hybrid-remote...

In response to popular demand from Intune users, some significant new capabilities and features were incorporated into Microsoft Intune to help...