AD: Managing Local Administrator Group Memberships
Being able to easily delegate access to domain systems is essential for administrators to enable necessary IT staff to manage their environments. The...
1 min read
cloudservuscom Feb 4, 2020 8:32:19 PM

Scenario: Customer needs to receive email alerts from various alerting systems outside of their email system and go to multiple people that are not members of their company email system. The emails also do not need to be retained in a central location.
Solution: There are several ways to set up a similar scenario, but in this case, we recommend creating a simple Distribution Group (DG). However, in Microsoft 365 external users are not able to be added to Groups. To accomplish this, you must create a Contact for the external user, then add the Contact to the Distribution Group.
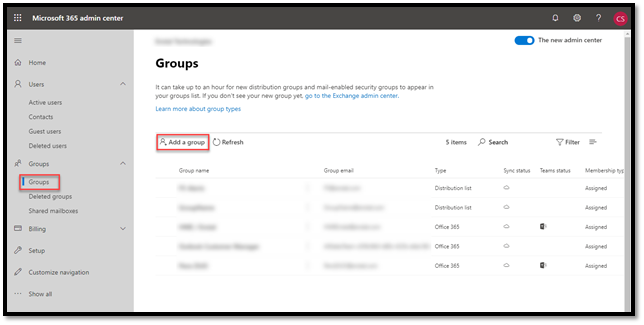
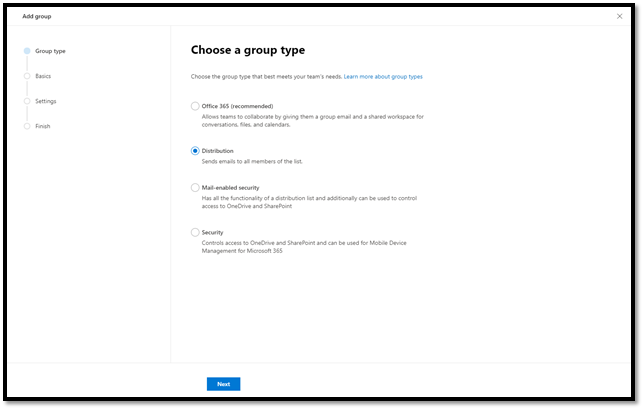
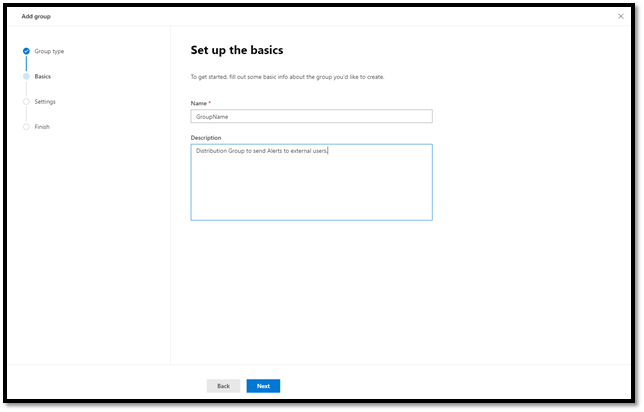
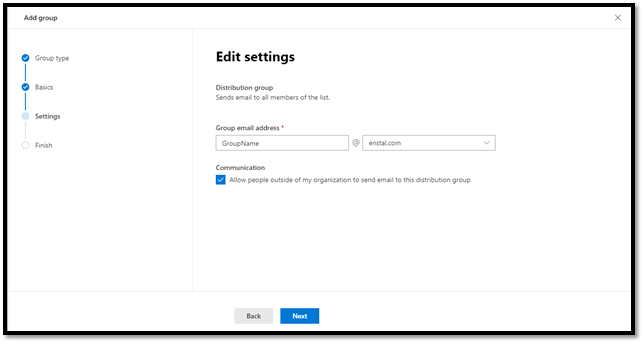
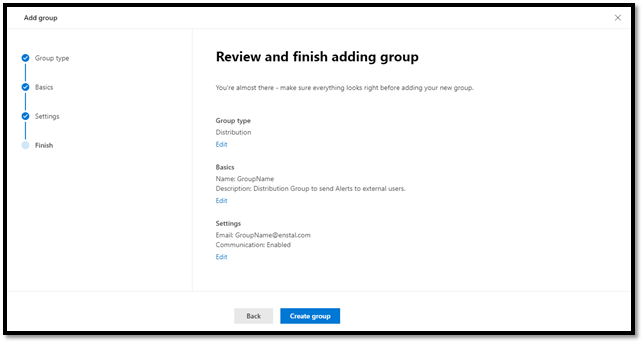
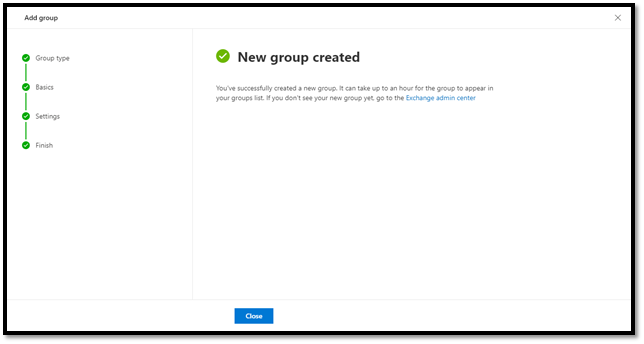
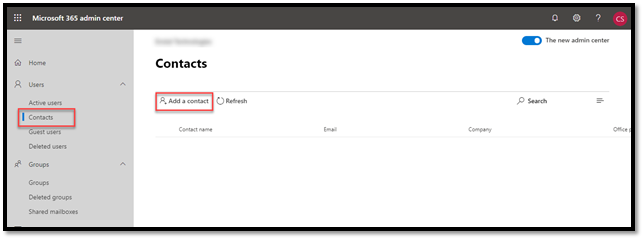
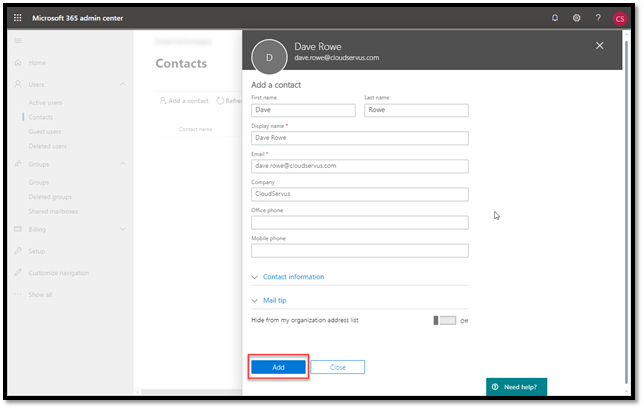
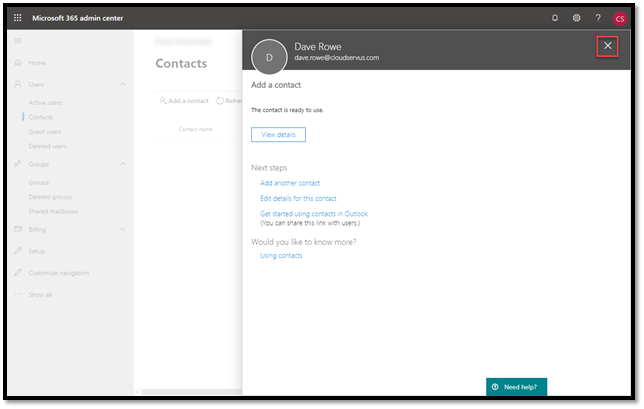
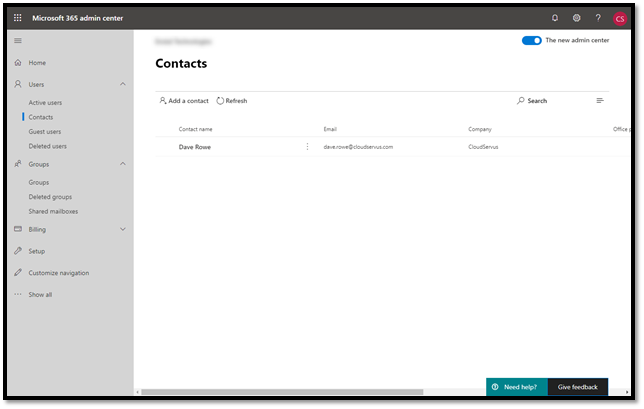
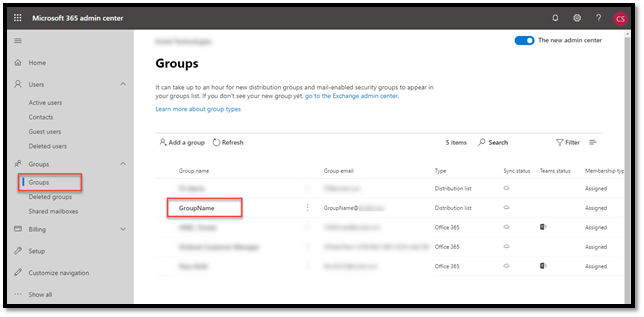
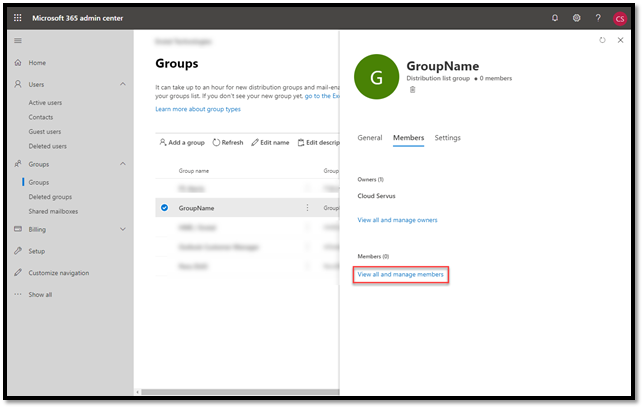
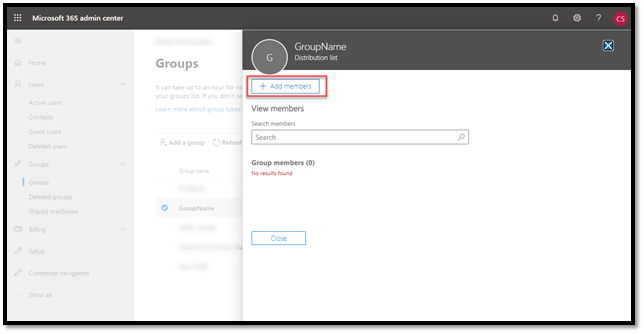
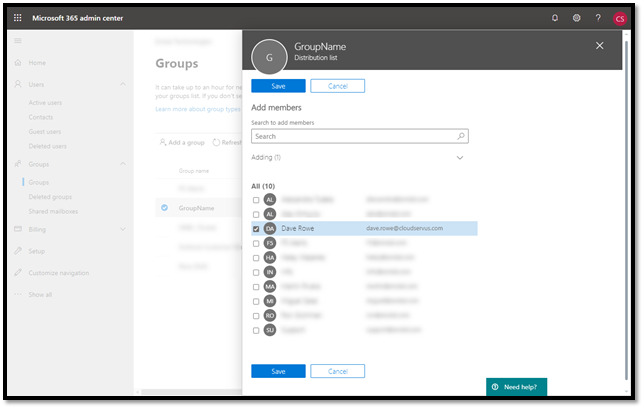
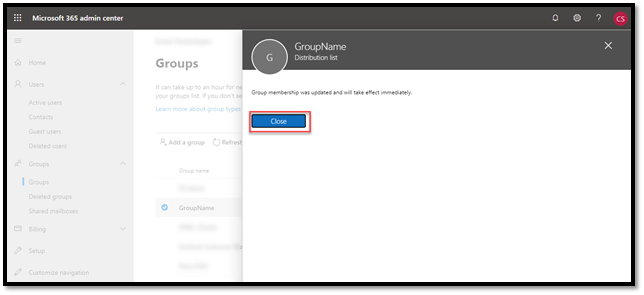
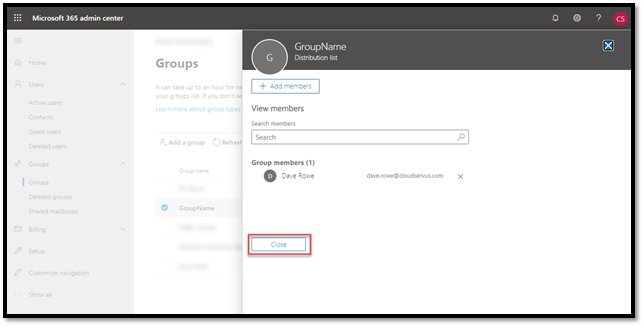
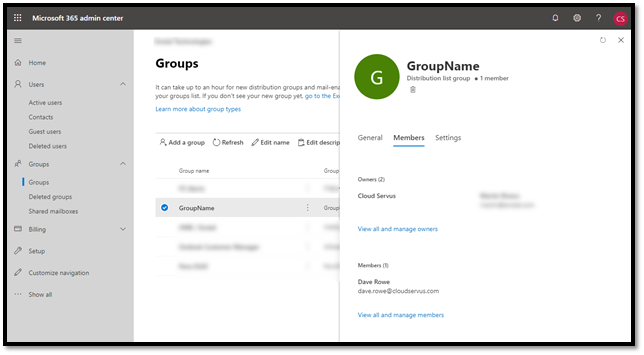
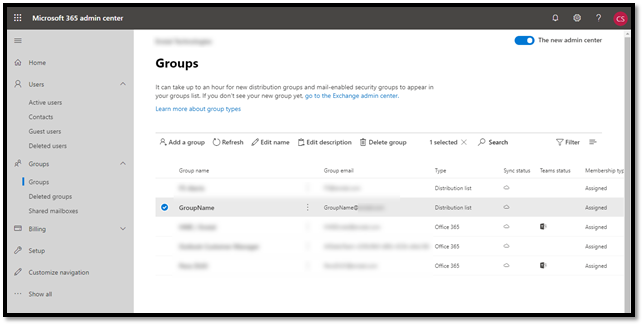
Being able to easily delegate access to domain systems is essential for administrators to enable necessary IT staff to manage their environments. The...
Well, I’ve run into multiple issues with this task, so I might as well write a post on how to successfully update your Exchange 2010 Edge server to...
I ran into something really interesting today that took some time to figure out.. Thought I should post in case anyone else is puzzled by the same...