Microsoft Endpoint Manager – Recent Updates
💥 Microsoft Endpoint Manager has some major updates recently announced! In cliff note form, here are the Top 6 updates my network needs to be aware...
There is a nice new feature in Exchange 2010 with Outlook 2007/2010/2013, called automapping. Autodiscover automatically maps all mailboxes in Outlook to which a user has Full Access Permission. This can also cause issues.
There are a couple of scenarios when this will happen:
If the user has access to many mailboxes, this behavior may cause performance issues when Outlook starts. For example, in some organizations, administrators have full access to all users’ mailboxes in their organization. If this is the case, Outlook tries to open all mailboxes in the organization. I thought I read somewhere that Outlook only attempts to open 10 mailboxes, but I can’t find the reference anymore. In any case, can you imagine downloading email for 10 accounts to your Outlook Client?
In some ways this is a nice feature, because in the past you would need to manually add an additional mailbox in Outlook by going to Account Settings – Outlook Profile – More Settings – Advanced and Open these additional mailboxes.
As you can see in my profile, I have no additional mailboxes added, yet when I open Outlook I see additional mailboxes.
If I right-click and try to close a mailbox I receive the following error message:
“This group of folders is associated with an e-mail account. To remove the account, click the File Tab, and on the Info tab, click Account Settings. Select the e-mail account, and then click Remove.”
As I mentioned, there are no email accounts associated. Autodiscover automatically mapped the accounts to my Outlook profile.
How do you remove them?
Well logic would tell you that granting Full Access Permission allowed this to happen, so removing Full Access Permission from the mailbox would remove it. That is NOT the case though. After removing Full Access Permissions, closing, and reopening Outlook the mailboxes are still there.
There is actually a bug and removing this is quite tedious. There are two ways in which I know how to fix this:
ADSIedit
Active Directory Users and Computers ( view Advanced Features)
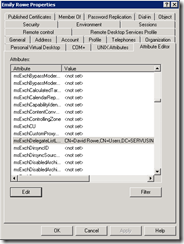
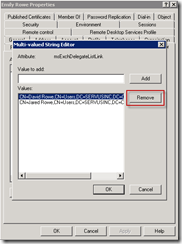
If I close and reopen Outlook the mailboxes are no longer mapped.
How do prevent this in the first place?
There is also the ability to disable automapping when Full Access Permission is granted to a mailbox through PowerShell. This is apparently new in Exchange 2010 SP2.
| Add-MailboxPermission -Identity User@company.com -User admin@contoso.onmicrosoft.com -AccessRights FullAccess -AutoMapping:$false |
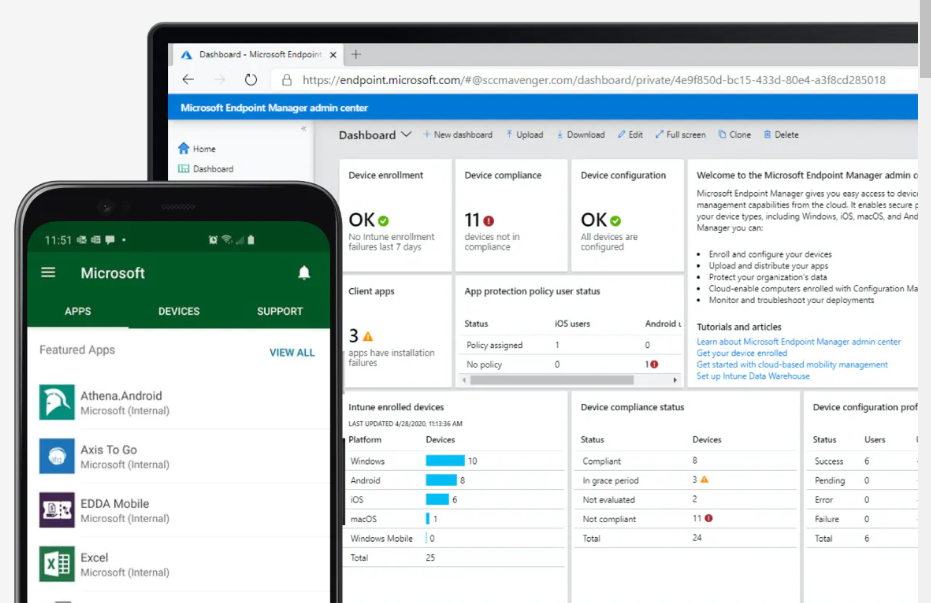
💥 Microsoft Endpoint Manager has some major updates recently announced! In cliff note form, here are the Top 6 updates my network needs to be aware...
Apparently, I was enjoying my birthday too much to notice that Microsoft released the New Office Visio Stencils. This stencil contains more than 300...
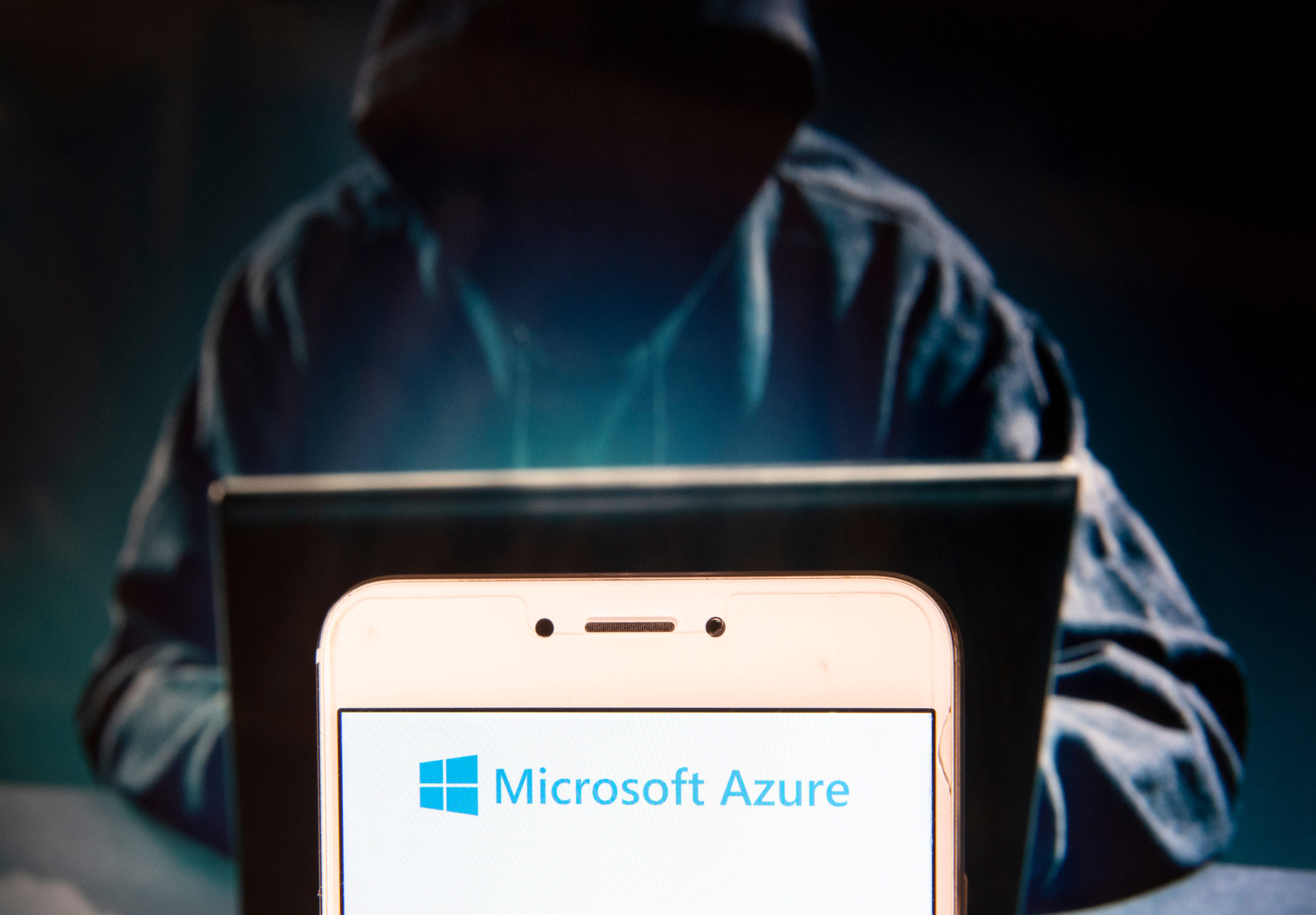
Microsoft Cloud App Security continues to impress our customers and us with its capabilities! I’ll abbreviate it as MCAS, because anyone who works in...